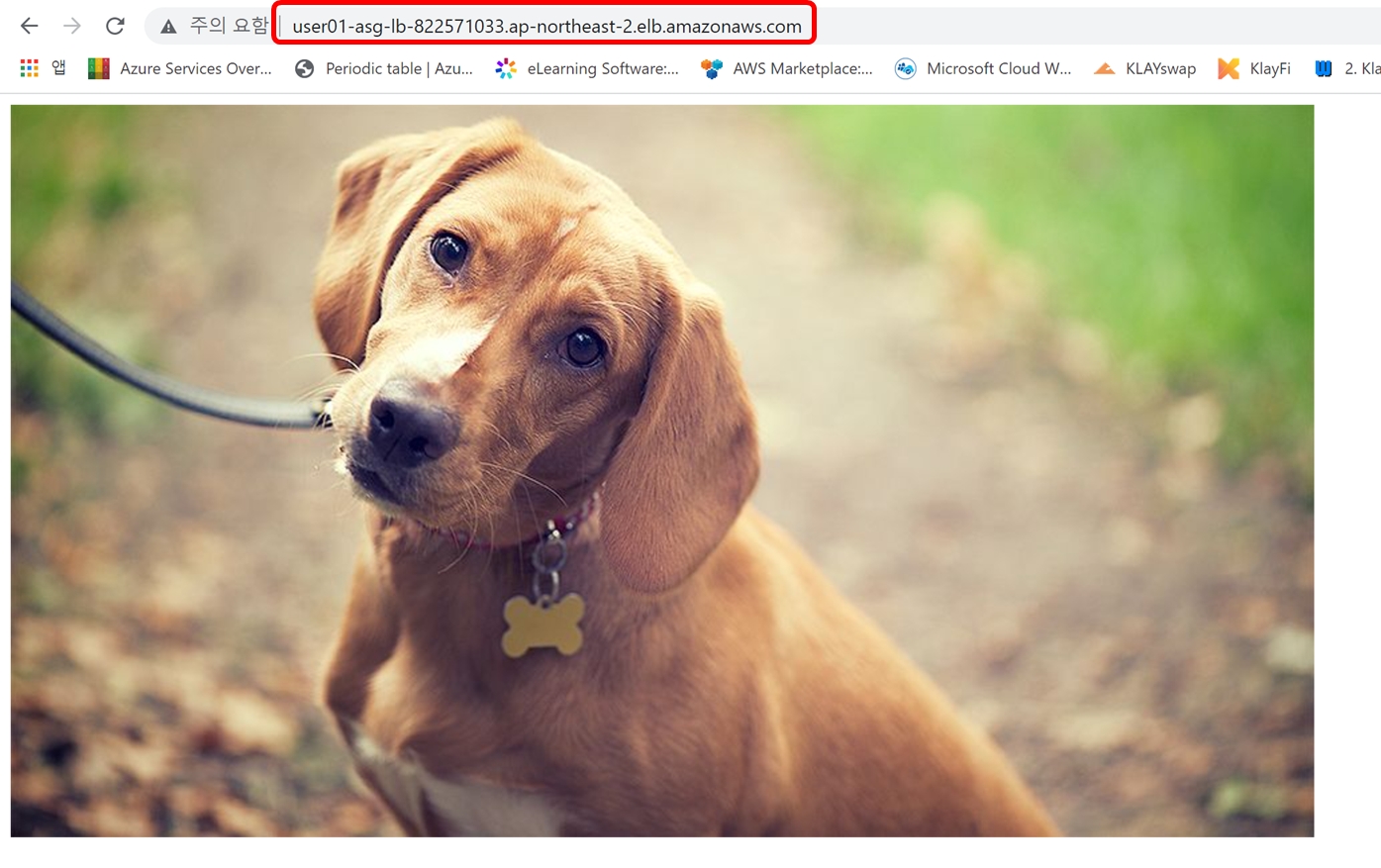오토스케일링 그룹 생성
자 그럼 이제 오토스케일링 그룹을 생성하도록 하겠습니다.
EC2 서비스 좌측 제일 하단 Auto Scaling Groups 메뉴를 클릭 하시고 우측 “Auto Scaling 그룹 생성” 버튼을 클릭합니다.
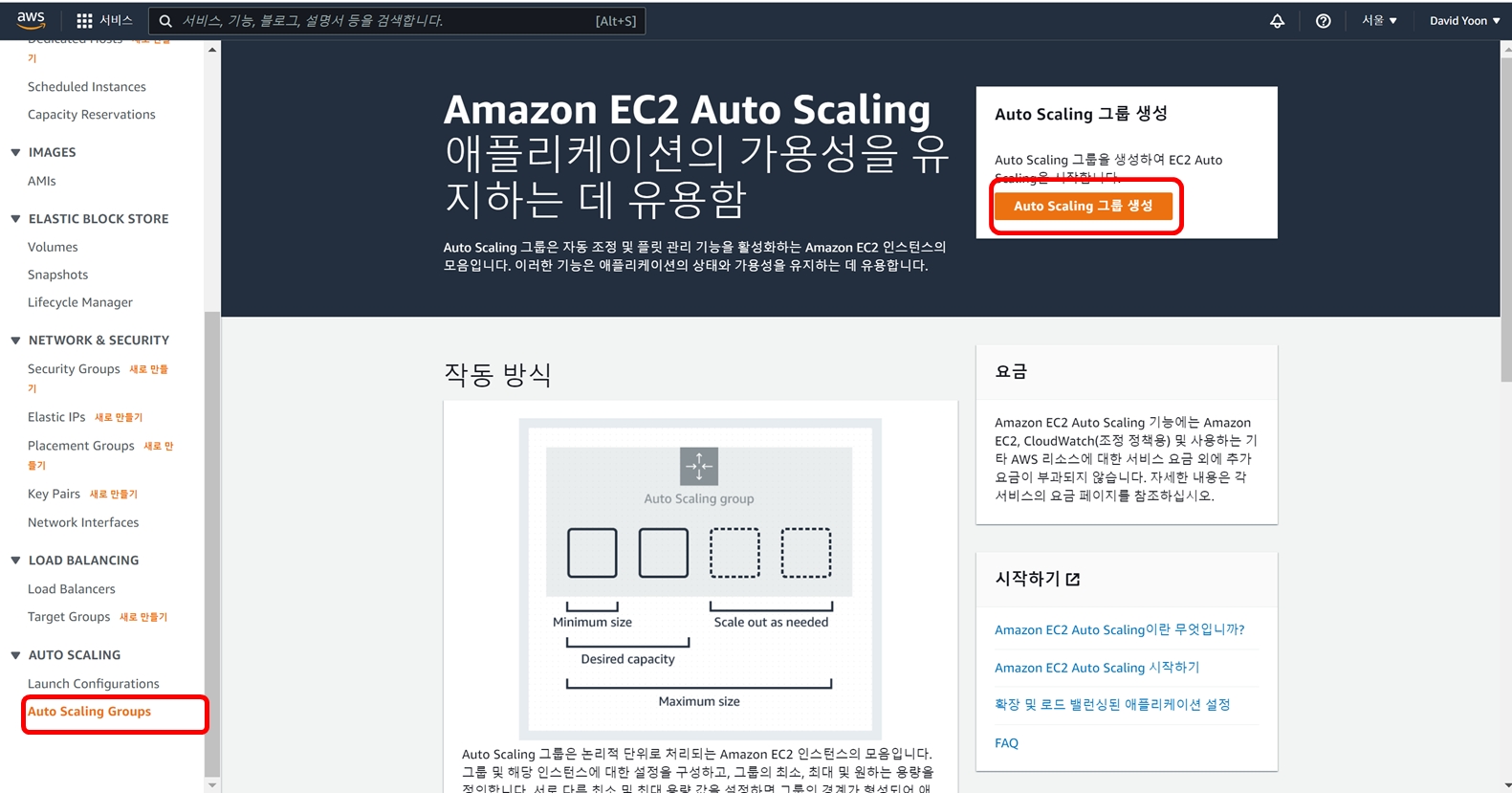
AutoScaling 그룹 이름을 user**-asg로 입력합니다.
“시작 구성”으로 오토스케일링을 설정 하기 위해 “시작 구성으로 전환”을 클릭합니다.

앞서 생성한 시작 구성 user**-launch-config 를 선택합니다.
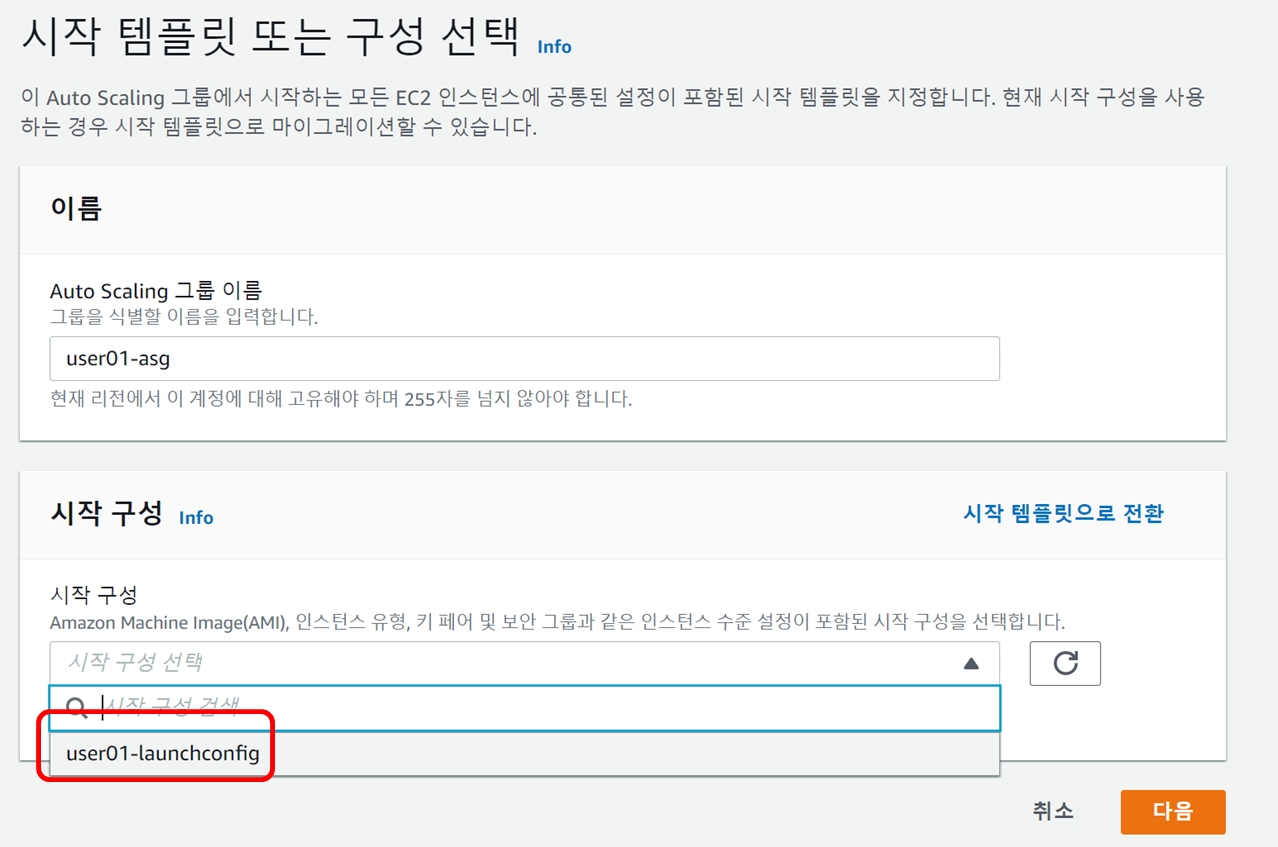
“다음” 버튼을 클릭합니다.
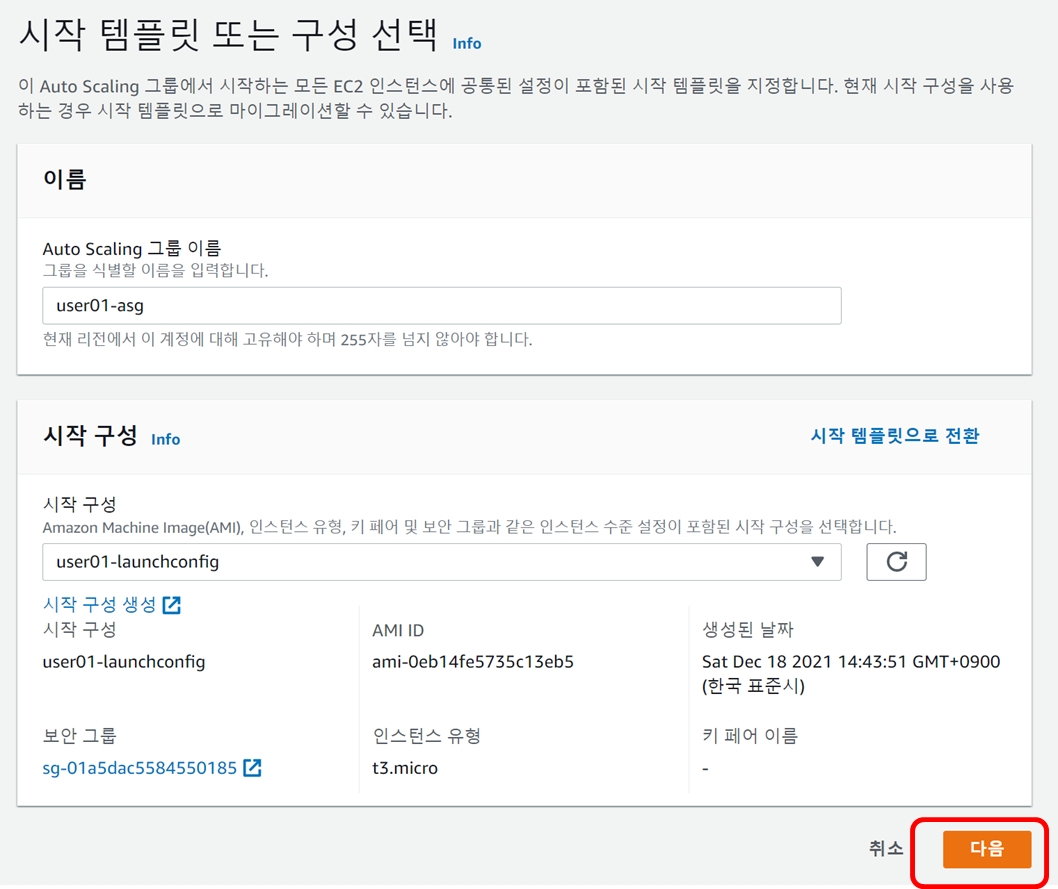
네트워크 설정에서 생성한 VPC를 선택하고, 가용영역 및 서브넷에서 미리 생성한 서브넷 2개를 모두 선택합니다.
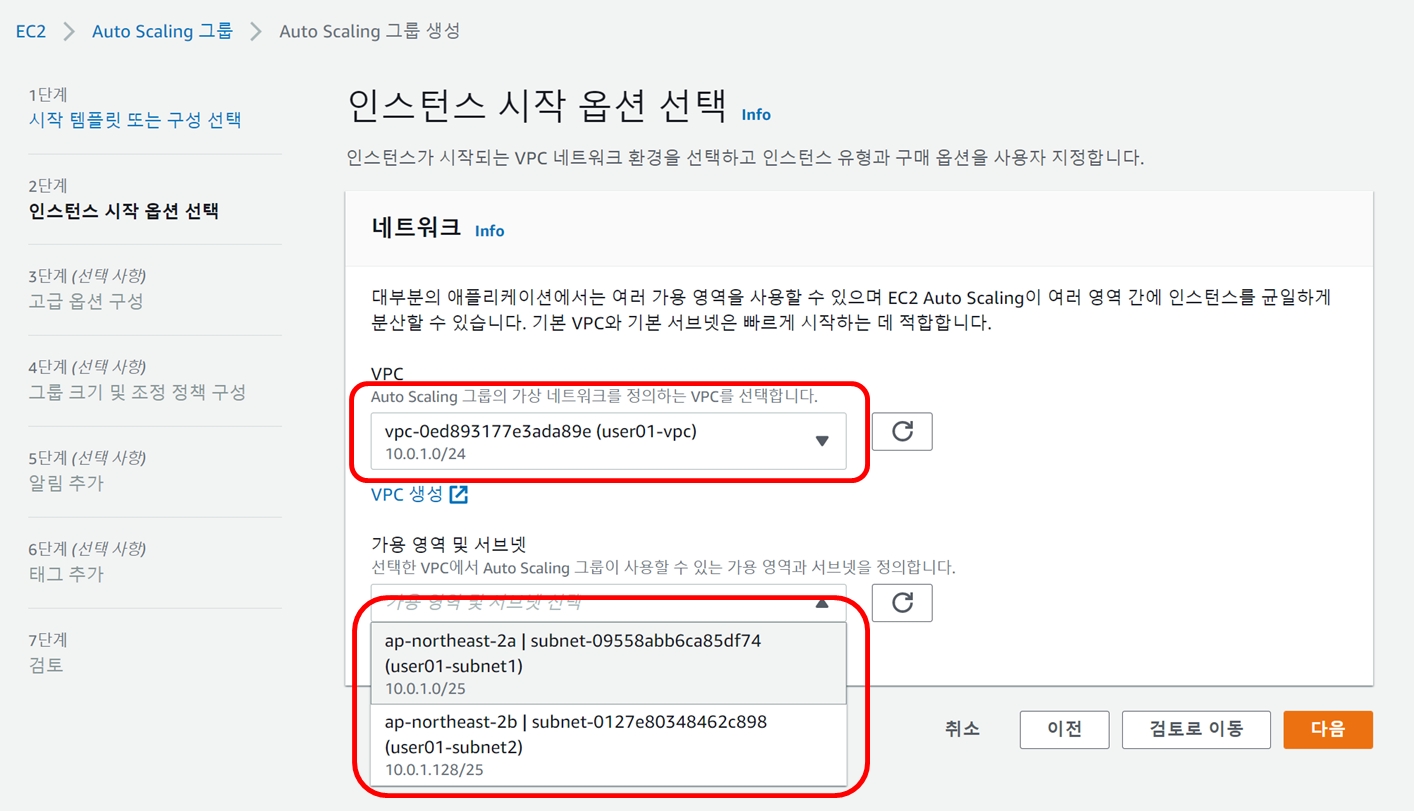
오토스케일링을 위해서는 가용영역이 2개 이상 필요하기 때문에 설정이 제대로 되었는지 확인하고 다음 단계로 넘어갑니다.

부하 분산을 위한 로드 밸런싱 옵션에서 “새 로드 밸런서에 연결”을 선택합니다.
로드 밸런서는 Application Load Balancer를 선택하고 로 밸런서 체계는 “Internet-facing”을 선택합니다.

로드 밸런서에서 부하(Traffic)를 전달할 대상 그룹(Target Group)을 생성합니다.
웹서비스를 하기 위해 포트는 80으로 선택하고, 기본 라우팅(전달 대상)에서는 대상그룹 생성을 선택합니다.

대상 그룹 이름을 user**-asg-lg-tg 로 입력합니다.
태그 추가를 통해 키는 Name 값은 user**-asg-lb-tg를 입력합니다.
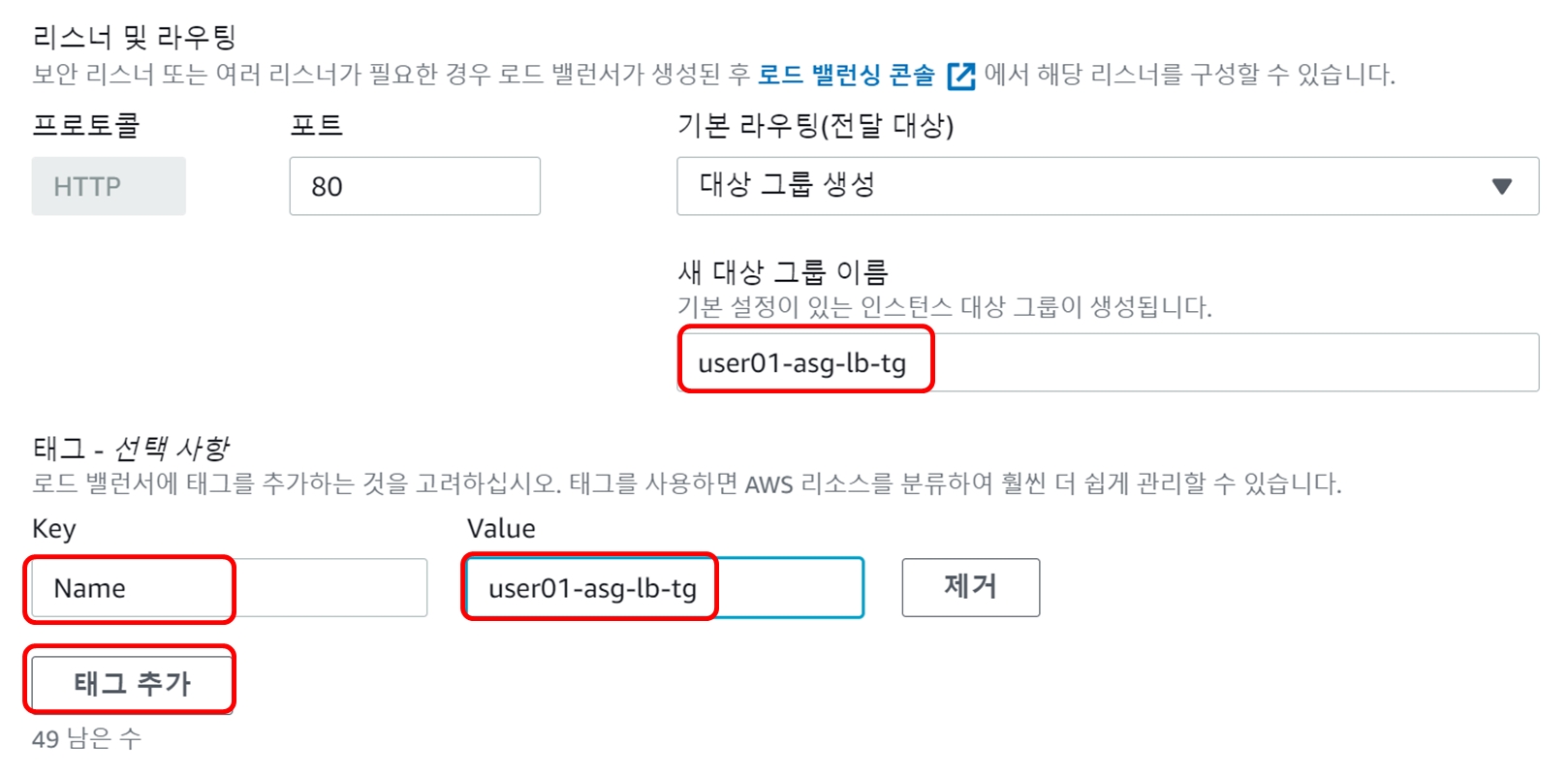
상태 확인과 추가 설정은 기본값을 선택하고 다음 단계로 넘어갑니다.

EC2 인스턴스 최소 용량과 , 최대 용량 그리고 초기 시작 용량을 선택합니다.
본 실습에서는 각 2대, 1대, 3대 로 설정합니다.

오토스케일링을 위한 정책을 설정합니다. 언제 인스턴스를 늘리고 줄일지, 그 기준을 본 예제에서는 CPU 부하 50%로 설정합니다.

인스턴스 축소 보호는 기본 설정으로 하고 다음으로 넘어갑니다.

오토스케일링 인스턴스 시작 종료 상황을 알고 싶으면 SNS 서비스 알림 전송을 설정합니다(옵션)
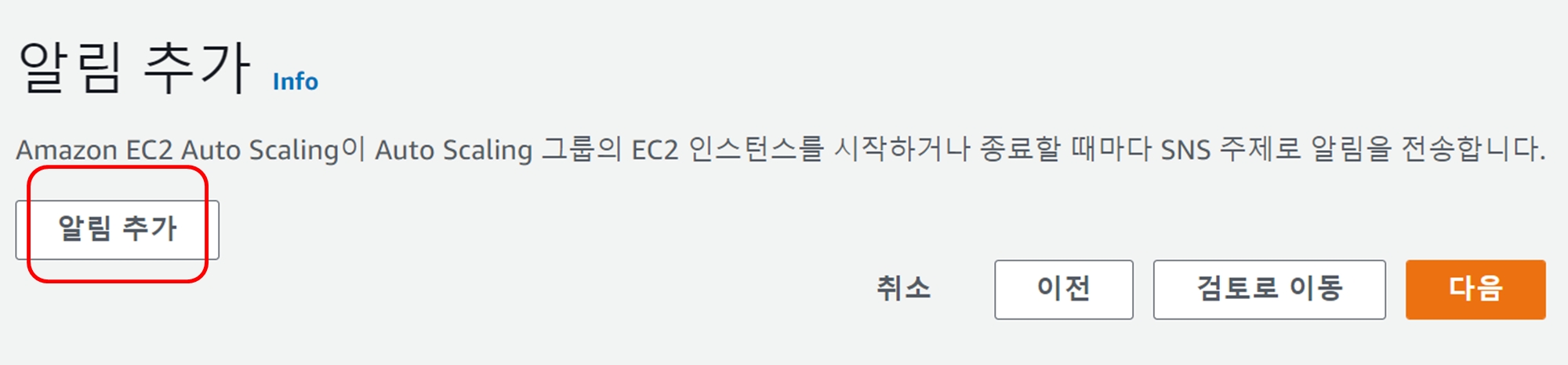
주제 생성을 클릭하고, 알림 받을 대상과 수신자 정보(이메일)를 설정하고 다음 단계로 넘어갑니다(옵션)

아래와 같이 태그 설정을 하고 다음 단계로 넘어갑니다.

1-6 단계 설정을 확인 후 “Auto Scaling 그룹 생성” 버튼을 클릭합니다.
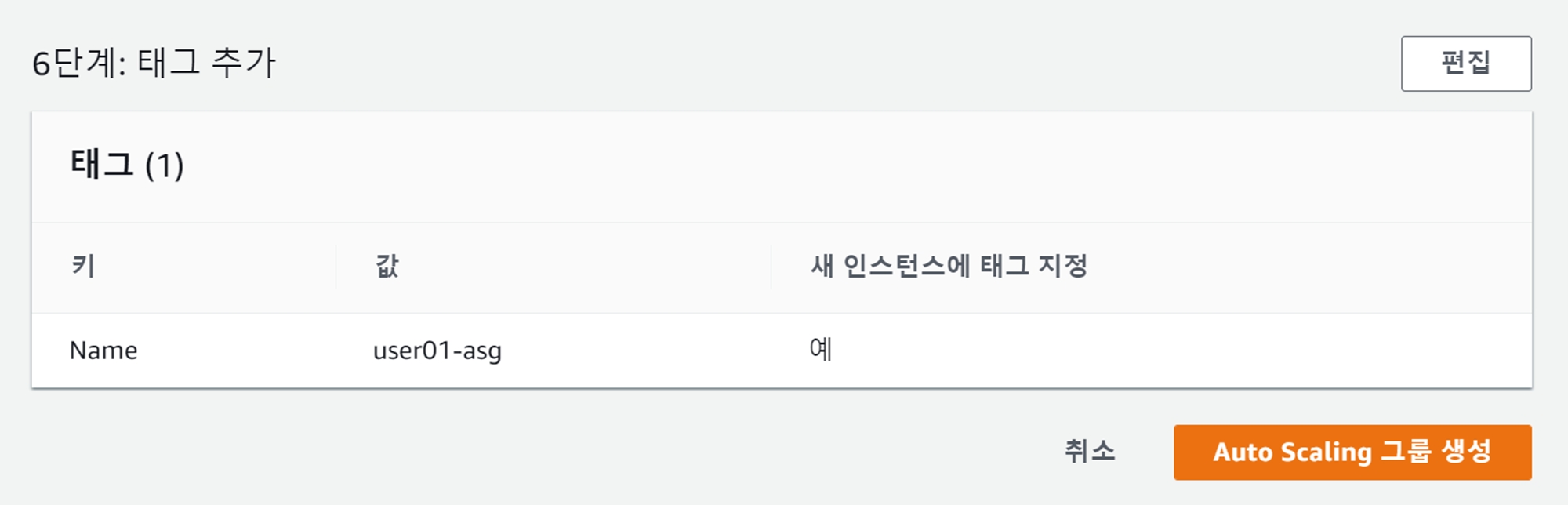
오토스케일링 그룹이 생성되면, 오토스케일링 그룹을 선택한 후 “인스턴스 관리” 탭에서
인스턴스 상태를 확인합니다. (초기에는 2대로 시작하다가 시간이 지나면 화면처럼 부하가 없어서 1대가 됩니다)

로드 밸런서의 DNS 이름을 복사해서 웹브라우저에서 확인합니다.

웹브라우저에서 S3 버킷의 이미지가 정상적으로 보여지면 성공입니다. 수고하셨습니다!